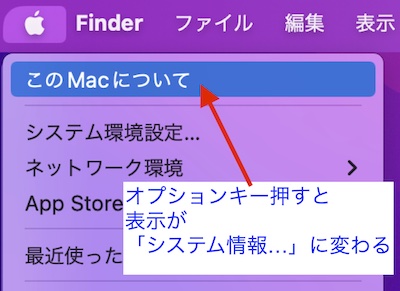バッテリーとの付き合い方はなかなか難しい。
iPhone や Mac を利用していていつも気になるのは、バッテリーの状態について。
なるべく長く使いたいから、そのためにはどうするのが一番良いのか?
昔の常識は今では通用しないってことがよくあるので、
今はどうなっているのか、改めて確認してみた。
基本的なことは、色々と検索すれば具体的に詳しく説明してくれているWebサイトが沢山あるので、自分が気になるポイントだけをまとめてみた。
(あくまでも自分独自の調査の結果で、今後どう変わるかはわからないので注意してね)
一番気になるのは、「充電ケーブルを繋ぎっぱなしでも良いのか?」ということ。
【 iPhone の場合】
20% から 80% の間で充電を行う。
100% になっていたら充電する必要はない。
夜間の充電しっぱなしというのは問題ないが、
「設定」→「バッテリー」→「バッテリーの状態と充電」で、
「バッテリー充電の最適化」をオンにしておくと、
自分の使い方(何時頃使い始めるのか?)を学習してくれていて、
使い始めるであろう時間迄は 80% で充電を一時停止し、
使い始めの時間に丁度 100% になるように調整してくれる。
↑これが凄いポイント。

【 Mac の場合】
電源が確保できる場所であれば、電源ケーブルは繋いだままが良い。
iPhone と違うのは、Mac は電源ケーブルを繋いだまま 100%充電されると、
電源供給がバッテリーを使わず、
(バッテリー充電が止まり)電源ケーブルからの給電となる。
「システム環境設定」→「バッテリー」→「バッテリー」で、
「バッテリー充電の最適化」をオンにしておく。
↑これが凄いポイント。
しかし注意点は、
マシンをシャットダウンしている時には、
電源ケーブルを繋いだままにしないこと。
この充電プロセスはOS側の処理なので、
OSが起動していないと動作しないので、
過充電になってしまう。
 「バッテリー充電の最適化」Mac
「バッテリー充電の最適化」Mac
結果、iPhone と Mac とでは少し使い方が違っていた。
簡単にまとめると、
iPhone の場合は、常時電源ケーブルを繋がずに、
80%以上充電されていれば、外した方が良い。
大体20%から50%程度に減った段階で、
充電を始めて80%位で外すのが良い。
ただし、夜間は「バッテリー充電の最適化」をオンにしていれば、
繋いだまま寝てもOK。
Mac の場合は、なるべくならば電源ケーブルは繋いで使う方が、
バッテリーの負担は少ないが、
シャットダウンしている時は電源ケーブルを外しておく。
やっぱり昔より進化していた。
念の為、Apple サポートの情報
バッテリーの状態管理は、化学的経年劣化の進行を遅らせて、バッテリーの耐用年数を延ばすことを狙いとした機能です。バッテリーの温度の履歴や充電バターンを観察して、その目的を果たします。
収集した測定値に基づいて、バッテリーの最大充電量が一時的に抑えられる場合があります。これは、バッテリーが日頃の利用状況に即して最適な量だけ充電されるように適宜行われるもので、バッテリーの損耗を抑え、化学的経年劣化を遅らせます。
バッテリー状態管理は、macOS 10.15.5 以降を搭載した新しい Mac ノートブックの購入時、または Thunderbolt 3 ポートを搭載した Mac ノートブックを macOS 10.15.5 以降にアップグレードした後で、デフォルトで有効になります。
とのことだ。
実際に Mac でバッテリーの充電状態がどうなるのか確認してみた。

バッテリーの状態が100%未満の場合は、充電中が「はい」となっている。

それが、バッテリーの状態が100%になると、充電中が「いいえ」となっていた。
フル充電済みも「はい」となっている。
バッテリー充電が100%になると、充電が止まるということだね。
これらはあくまでも iPhone と Mac の場合なので、
Android や Windows だとどうなのだろうか?
おそらく似たような機能はあるとは思うけど、
注意点が違うかもしれないので、Android や Windows の人は注意してね。
Android や Windows ノートの場合は、
各メーカー機能に依存するみたいなので、
お使いのメーカーサポートで確認してみるのが良いと思う。
Windows のバッテリ節約に関するヒント
それから、今更気づいたのだけど、
Mac の「システムレポート」を見るには、
画面左上のアップルマークをクリックして、オプションキーを押すと、
リスト一番上の「このMacについて」の表示が「システム情報...」に変わって、
これをクリックすると一発で表示できた。
今までは、「このMacについて」をクリックしてから、
次の画面で「システムレポート...」で表示させていた。
どっちでも大した作業ではないけど、
ワンアクション減るのはやっぱり便利だよね。